

:quality(85)/cloudfront-us-east-1.images.arcpublishing.com/infobae/XJEF5HD7ZFEOPJT75AA5CECQ7I.jpg)
Como parte de las funciones activas de forma automática en los computadores con el sistema operativo Windows (en sus versiones 10 y 11), la captura de pantallas es una característica útil para tomar “fotografías” de lo que se realiza en la pantalla de un dispositivo.
Sin embargo, muchas de estas imágenes son almacenadas de forma automática en diferentes carpetas. El origen de los archivos dependerá de la forma que el usuarios haya empleado para generar la imagen a guardar. En la actualidad se conocen hasta cinco métodos para realizar esta acción.
Botón de captura “Impr Pant”
En el caso de que el usuarios haya pulsado el botón “Print Screen” (Impr Pant), las capturas de pantalla no se almacenan directamente en una carpeta de archivos, sino que se almacenan directamente en el portapapeles del computador. Es por eso que usando el comando de pegado (Ctrl + V) se puede insertar esa imagen en cualquier documento de Microsoft 365 o de Google.
Al momento de ser introducidas, estas pasarán a ser objetos dentro del documento, por lo que podrán cambiar sus propiedades, forma, distribución dentro del archivo, entre otras acciones que se pueda realizar en el programa que se use.
Botón Windows + Impr Pant
Ya sea en Windows 10 o Windows 11, cada vez que los usuarios realicen una captura de pantalla utilizando esta combinación de teclas, las imágenes pasarán a guardarse en formato PNG de forma automática en la carpeta “Screenshots” o “Capturas de pantalla” que debe estar dentro de la sección “Imágenes”.
Para acceder a ellas se puede ingresar directamente desde el Explorador de Archivos y seleccionar el apartado Imágenes. La carpeta de capturas de pantalla debería aparecer de inmediato y en su interior se tendrán que ubicar los archivos bajo el nombre “Screenshot” junto al número de captura que represente. Estas serán de la pantalla completa, lo que también incluye la barra de tareas del escritorio.
Usar la herramienta Recortes
Una función adicional de los sistemas de Windows 10 y Windows 11 es que los usuarios tienen a su disposición una herramienta llamada “Recortes” que se ejecuta como aplicación complementaria y permite tomar capturas personalizadas de cualquier tamaño dentro del escritorio.
Para activarla, se puede recurrir a una de estas opciones: Pulsar el botón Windows y escribir “Recortes” en el buscador de aplicaciones y archivos, o usar la combinación de teclas Windows + Shift + S. Esta última abrirá la captura de forma automática y “congelará” la pantalla para permitir el recorte.
Una vez realizado, serán los usuarios quienes podrán elegir dónde almacenar la captura realizada.
Al usar la “Xbox Game Bar”
Esta herramienta está incorporada por defecto en todos los computadores con los sistemas de Windows 10 y Windows 11, habilita un panel adicional dedicado netamente a la experiencia de videojuegos y permite acciones como la captura de pantalla para streaming.
Las capturas de pantalla se pueden realizar desde el menú Widgets que se ubicará en la parte superior de la pantalla. La opción Captura habilitará una ventana adicional que tendrá un botón de recorte. Este solo capturará lo que se muestre en la última ventana activa antes de la activación de la barra de Xbox y la almacenará en una galería adicional que se puede revisar haciendo clic en la opción “Galería”.
En el caso de aplicaciones de terceros que se encarguen de realizar capturas de pantallla, estas usualmente solicitan que se establezca una dirección exacta para el almacenamiento de las imágenes que se generen. En ese caso los usuarios pueden elegir utilizar una carpeta ya predeterminada como “Capturas de pantalla” o crear una nueva para esta función.
Con informacion de Infobae.


:quality(85)/https://assets.iprofesional.com/assets/jpg/2024/11/587781.jpg)


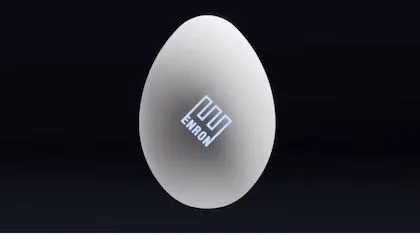


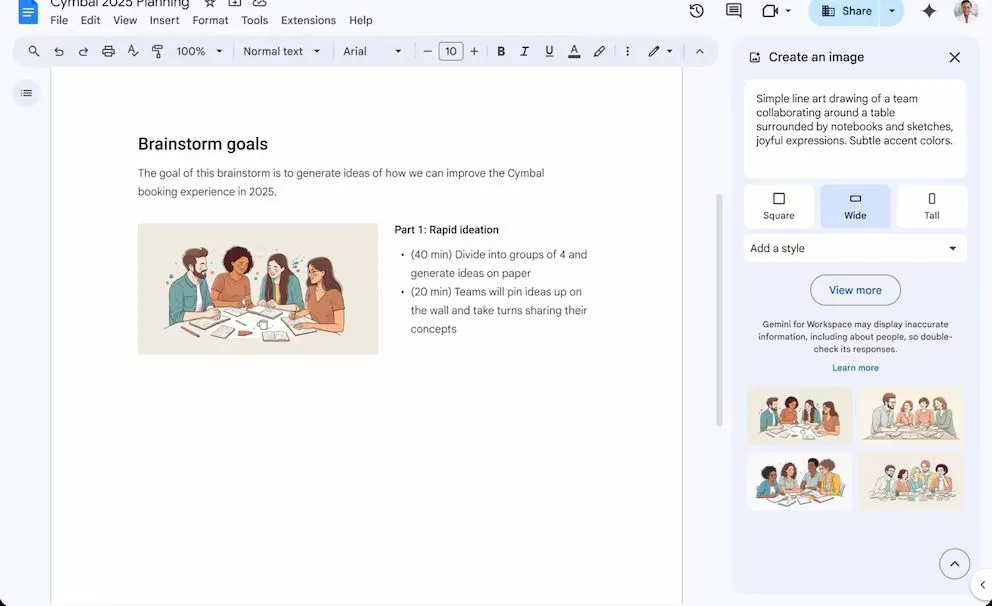
Google agrega la capacidad de generar imágenes con Gemini en Docs, impulsadas por Imagen 3

Lanzaron una startup local que ayuda a cobrar la cuota social de clubes y ONG y ya tienen clientes en 4 países
/cloudfront-us-east-1.images.arcpublishing.com/artear/GDXXDDFPD5CBXEFFK73V76RMTM.jpg)
/cloudfront-us-east-1.images.arcpublishing.com/artear/Z7US4HNNW5GSJG67IOA7QNR4BA.jpg)
/cloudfront-us-east-1.images.arcpublishing.com/artear/46WBZLYHNFFZLOGR7WVOUF5H5Y.jpg)







Habemus papam: Robert Prevost. Leon XIV, cardenal de Estados Unidos y de ascendencia española










